HDDリカバリー手順
- パソコンの電源ボタンを押し、メーカロゴが表示されることを確認します。
- Windowsブートマネージャの画面が表示されますので、キーボードの矢印キーを使って[System Restore]という項目を選択し、[Enter]を押します。
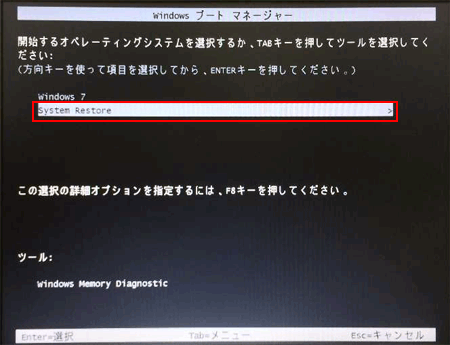
- 必要なデータ等のバックアップが問題が無いか、最終確認を行います。
問題がないのであれば、緑色のチェックマークをクリックします。
※上記の操作をすると直ぐにリカバリーが始まり取り消しはできません。操作は慎重にお願い致します。
※操作を取り消す場合は、赤色のチェックマークをクリックしてください。
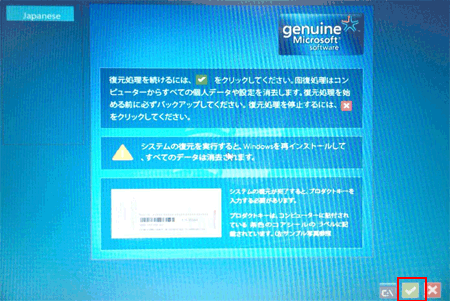
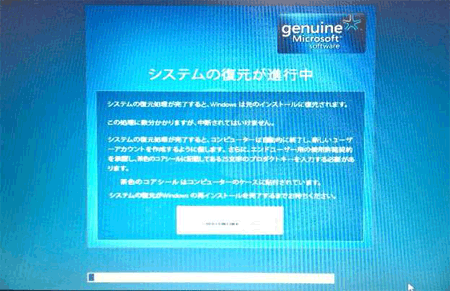
- システムの復元が完了すると、パソコンの電源がきれますので、再度電源ボタンを押します。
何も操作をせずに画面が切り替わる事を確認します。一度、パソコンの電源が切れる事もありますが、自動で再起動が行われます。
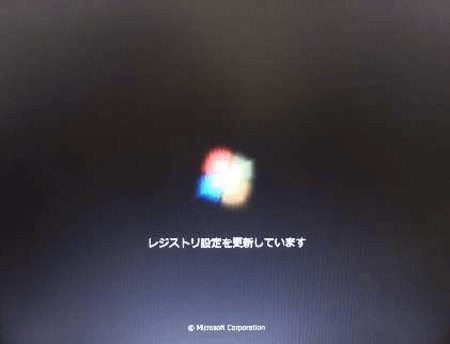
- [Windowsのセットアップ]が表示されましたら、
国または地域「日本」、時刻と通貨の形式「日本語(日本)」、キーボードレイアウト「Microsoft IME」になっているかを確認し、[次へ]をクリックします。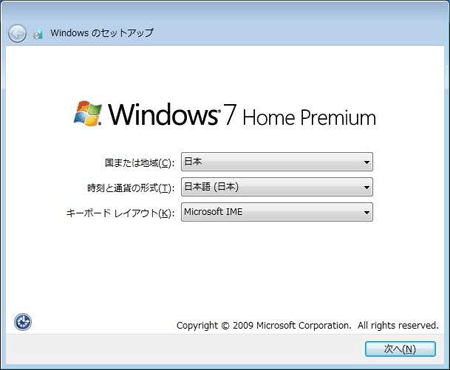
- 次に「ユーザー名を入力してください」、「コンピューター名を入力してください」という画面が出ますが、これはコンピューターが使用者を区別する為に使用する名前です。
お好きな名前(日本語でもOK)を入力し、[次へ]をクリックします。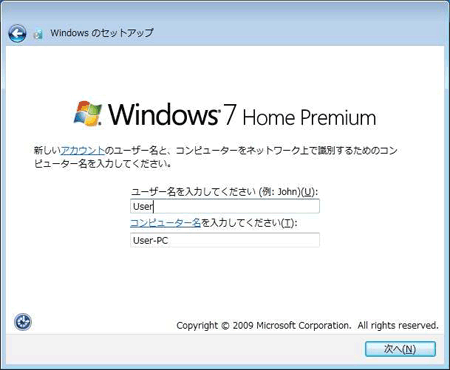
- パスワードを設定したい場合は、入力欄に記入します。特に設定が不要な場合は空欄のままで[次へ]をクリックします。
※パスワードを忘れた場合は、パソコンをリカバリーするしか方法がありませんので、パスワードの管理にご注意ください。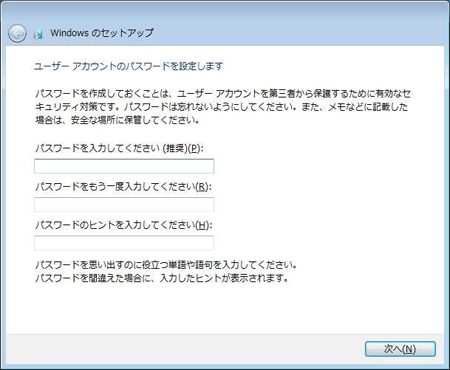
- プロダクトキーは、パソコン背面の茶色いのシールに記載されている番号です。
番号をを入力し[次へ]をクリックします。
後から入力する場合は[スキップ]をクリックします。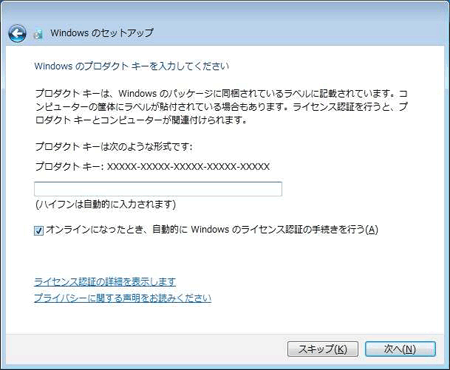
- ライセンス条項の画面が表示されましたら、内容を熟読し条項にご納得頂いたうえで「ライセンス情報に同意します」という項目にチェックを入れ[次へ]をクリックします。
※ライセンス条項に同意頂けない場合はWindows7を利用する事ができません。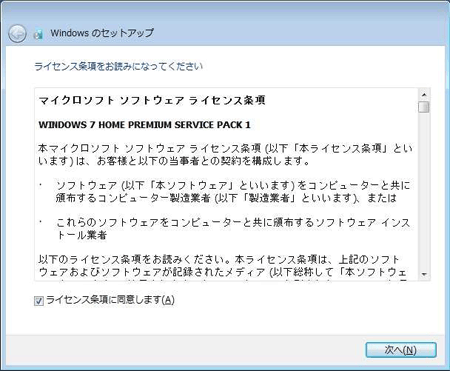
- タイムゾーンが「大阪、札幌、東京」、「日付」、「時刻」が正しく合っていることを確認し[次へ]をクリックします。
※無線LANが内蔵されているパソコンの場合は、無線設定画面が表示されます。
無線LANの設定をし、[次へ]をクリックします。
後から設定する場合は[スキップ]をクリックします。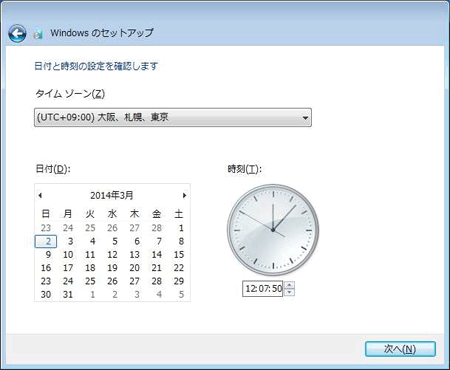
- これまで設定をした項目が反映され、デスクトップの画面が表示されましたらリカバリー完了です。
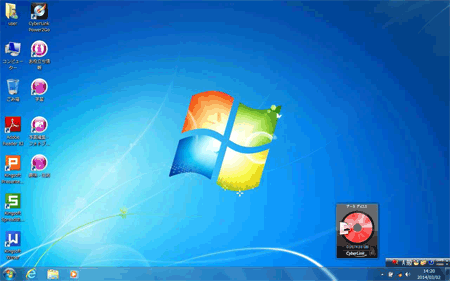
Windowsライセンス認証手順
HDDリカバリーを行った後は、Windowsライセンス認証を行ってください。



